Adobe Corporation issued a security advisory for a potential exploit of their Adobe Acrobat/Reader product.
This vulnerability can be exploited via emails, chats, or website links. If you are running Adobe Acrobat or Reader, click the Adobe Help option and click Check for Updates. This will install the latest fix and updates for your Adobe. Do not open PDF attachments if you are not very sure of the sender.
Sam
Computer Repair in Las Vegas
Friday, September 10, 2010
Sunday, July 18, 2010
Dismantling/De Assembling HP G60
Disclousure : Highland Computer Solutions Las Vegas will not be responsible for any equipment damage, nor any type of injury caused by following procedure. We recommend to use manual from manufacturer when available.

[ Living without an antivirus package read my blog ]
How to manage without an anti virus. Read my blog.
Overview : HP G60 laptops board is attached to the bottom of the case. ie In order to reach the
board, the keyboard cover and keyboard should be removed first. The keyboard is secured
with screws from the battery bay. After keyboard removal, the front cover should be removed where you can get full access to the motherboard. The power jack of HP G60 laptop is not soldered to the motherboard. Its connected to the motherboard via cable, which I like a lot.
1. Keep the HP G60 laptop upside down. Remove all the screws as circled in the picture. The green circleds screws are attached to the keyboard cover.

2. Be sure to remove all the screws in the battery bay( yellow circles). Keyboard is secured to the body with these screws.
3. Remove hard drive,memory and the wirless antenna wires from the back. Pull the cd
drive out of HP G60 laptop.
4. Keyboard cover and keyboard removal. With your both thumbs, slide the
keyboard cover up as given in the direction of red arrows ( see the red arrows on the picture below for direction ). Keyboard cover willbe released from latches and you can lift up the cover
and keyboard. Gently release the power cable from the ZIF connector. Also remove the keyboard cable.
[ Living without an antivirus package read my blog ]
Below given is a picture of the keyboard cover with keyboard removed. The
keyboard's left edge rest on the tab on the keyboard cover marked with red circle.
5. Screen Removal. Remove the screws that attach screen to the body( 2 screws each side).
Remove the screen cable. Also remove all the wires from connectors. Please see the picture
below. Look for red circles. The antenna cables of wifi and going to the screen from the back
of the laptop. You need to pull out those ( which are attached to the screen on each side. Long
black cable). Lift up the screen gently.
6. Front cover removal. Remove the touch screen cable marked in red circle in the picture. Remove all the screws as marked on the picture in yellow. You can leave alone the connectors in blue circle. Using a pry tool or a credit card pry between body and front cover ( see the direction marked with yellow arrows). The front cover will come off from the body.
How to manage without an anti virus. Read my blog.
That's all. You have access to the main board from here!
Feel free to contact us if you have any questions at service@computerhighland.com
Feel free to contact us if you have any questions at service@computerhighland.com
Good Luck.
Sam
Tuesday, May 18, 2010
You do not have sufficient privileges on this computer to create a wireless connection - Verizon broadband
When you try to start a verizon broadband utility on Windows XP you might get an error
"You do not have sufficient previleges on this computer to create a wireless connection".
Solution:
Make sure that following services are turned on and they are automatic on start up.
1. Telephony.
2. All the services starting with "Remote ..."
PS : In order to get to services console, type "services.msc" on Run box.
Computer Repair, Networking, Web Design
"You do not have sufficient previleges on this computer to create a wireless connection".
Solution:
Make sure that following services are turned on and they are automatic on start up.
1. Telephony.
2. All the services starting with "Remote ..."
PS : In order to get to services console, type "services.msc" on Run box.
Computer Repair, Networking, Web Design
Saturday, March 20, 2010
How to Restore Outlook Express
This article explains how to Restore Outlook Express data, in case your computer
crashed/you moving everything to another computer etc.
1. If you computer is crashed.
Connect your hard drive to another computer and get the outlook data files.
Outlook Express data files have extension ".DBX" . Do a search for "*.dbx" or look
in the folder C:\Documents and Settings\[USER]\local settings\Applicaton Data\[Identities]\{xxxx..}\Microsoft\Outlook
If you have only one user in the system, the path may not have "[Identities]\{xxx..}" portion.
Copy all the .DBX files to an external media.
2. If your computer is not crashed but you are moving to a new one or something.
Find out the .DBX folder by the method described below.
Outlook Express ( for convenice using OE here upon ) stores data in files with
extension ".dbx". All that you need to do is to grab all the files from the crashed/old
computer and post it in the new computer. OE stores the file in the following folder.
Tools Menu/Options/Maintainace / click on Store Folder
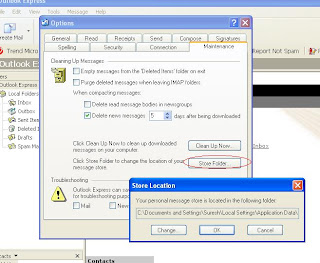
You got to make sure that "View Hidden Files " is set to folder option, in order to see this folder. In case you cannot go
to this path via explorer, copy this path, click windows Start button click on Run and paste
it and enter, the folder will open.
OE will have ".DBX" file for each of your folder. Inbox.dbx for your inbox etc.
Step1:
Locate and copy the OE folder contents as described above from the old computer to USB
flash drive or write to a DVD
Step2 : Open up OE in the new computer , locate the OE folder for the new computer.
Step3 : Close OE. Copy the files on Step1 to the folder.
Step4 : Open up OE again and you will have your data. This process will not set the email address mail server details.
How to restore outlook Address Book
Please note the above procedure will not restore Address Book. To restore address book you need to copy the address book file. OE stores address book as a single file with extension .WAB.
If you loging to windows as " Joe" the address book will be "Joe.WAB"
Outlook stores address book in a different location than mail data. Usually the location is
C:\documents and settings\[USER]\Application Data\Microsoft\Address Book ( Or you can
do a wild card search on your hard drive for "*.WAB" )
Copy the ".WAB" files from this folder and paste in on the new computer same location.
Good luck
Computer Repair in Las Vegas
Highland Computer Solutions, Las Vegas
we take no responsibility for losing data or any other damages of any sort by following
the procedures mentioned on this blog. Use it at your own risk.
crashed/you moving everything to another computer etc.
1. If you computer is crashed.
Connect your hard drive to another computer and get the outlook data files.
Outlook Express data files have extension ".DBX" . Do a search for "*.dbx" or look
in the folder C:\Documents and Settings\[USER]\local settings\Applicaton Data\[Identities]\{xxxx..}\Microsoft\Outlook
If you have only one user in the system, the path may not have "[Identities]\{xxx..}" portion.
Copy all the .DBX files to an external media.
2. If your computer is not crashed but you are moving to a new one or something.
Find out the .DBX folder by the method described below.
Outlook Express ( for convenice using OE here upon ) stores data in files with
extension ".dbx". All that you need to do is to grab all the files from the crashed/old
computer and post it in the new computer. OE stores the file in the following folder.
Tools Menu/Options/Maintainace / click on Store Folder
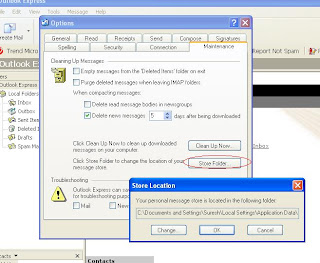
You got to make sure that "View Hidden Files " is set to folder option, in order to see this folder. In case you cannot go
to this path via explorer, copy this path, click windows Start button click on Run and paste
it and enter, the folder will open.
OE will have ".DBX" file for each of your folder. Inbox.dbx for your inbox etc.
Step1:
Locate and copy the OE folder contents as described above from the old computer to USB
flash drive or write to a DVD
Step2 : Open up OE in the new computer , locate the OE folder for the new computer.
Step3 : Close OE. Copy the files on Step1 to the folder.
Step4 : Open up OE again and you will have your data. This process will not set the email address mail server details.
How to restore outlook Address Book
Please note the above procedure will not restore Address Book. To restore address book you need to copy the address book file. OE stores address book as a single file with extension .WAB.
If you loging to windows as " Joe" the address book will be "Joe.WAB"
Outlook stores address book in a different location than mail data. Usually the location is
C:\documents and settings\[USER]\Application Data\Microsoft\Address Book ( Or you can
do a wild card search on your hard drive for "*.WAB" )
Copy the ".WAB" files from this folder and paste in on the new computer same location.
Good luck
Computer Repair in Las Vegas
Highland Computer Solutions, Las Vegas
we take no responsibility for losing data or any other damages of any sort by following
the procedures mentioned on this blog. Use it at your own risk.
Sunday, March 14, 2010
Protect from Viruses.
How to Fight Viruses & Malwares
( Highland Computer Solutions )
Prevention & Protection:
The traditional methods are:
Install an antivirus package.
Enable browser security tools
Be sure to enable windows firewall
Be sure to enable Windows Defender ( which is free )
Always get a second opinion:
Use free scanners available on top of your favorite antivirus. (See the section "living without antivirus" )
A Different Approach:
A different approach is to use software packages which allows you to work in virtual mode. The idea is that you are not working on your real operating system but a copy of your system ( a sandbox ). At the end you choose to commit whatever changes you want to save to hard disk. (i.e. if you are editing a word document you choose to save it, but don’t permit any changes that you have not done on any other area. )
http://www.shadowdefender.com/
http://www.returnil.com/
Living Without Anti Virus:
People don’t like Anti Virus software packages for many reasons. Many of them are resource hogs, obtrusive and expensive. Whatever the reason might be, can you make it without any protection? If so how? Following are a few guidelines.
1. Always use browser provided security features like popup blocker, spam filter etc.
2. Use Windows Defender. (On XP you have to download and install it.)
3. Use online free virus scanners. Some scanners allow you to scan and remove viruses, where as others just let you know that you have infections. Following online engines allow you to remove the viruses.
A) http://www.bitdefender.com/scanner/online/free.html
B) http://onecare.live.com/site/en-za/default.htm?mkt=en-za
C) http://www.eset.com/onlinescan/
Following scanners allow you to detect them but don’t remove them. (Why use them? You can find out that if you are infected )
A) http://housecall.trendmicro.com/
B) http://home.mcafee.com/Downloads/FreeScan.aspx
4. Enable Boot Sector protect in BIOS so that boot sector of your hard drive is always protected.
5. Make another User login in your system with very limited permissions. When you are treading on dangerous grounds login to this user id and do it.
6. To remove spyware use
http://www.malwarebytes.org/
http://www.lavasoft.com/
What do I do if I'm Infected:
So your computer is infected. What to do if you do not have any antivirus protection. Depends on how bad is your system.
If you can load the operating system:
Use the free scanners explained in " Living Without Anti Virus" . You may want to try all of them one by one and see if any viruses are detected and choose the option to remove them after scan.
If you cannot boot to operating system or the system is not stable:
If this is the case, then you got to download a rescue CD to another computer and burn it to a CD. You have to boot your infected computer with this CD and then scan your hard drive.
Following are the tools.
Bit Defender Rescue CD.
http://download.bitdefender.com/rescue_cd/BitDefenderRescueCD_v2.0.0_3_08_2009.iso
Kaspersky rescue CD.
http://devbuilds.kaspersky-labs.com/devbuilds/RescueDisk/
Happy virus cleaning.
Highland Computer Solutions.
Las Vegas.
Tuesday, November 24, 2009
Dismantling ACER 9300
Highland Computer Solutions
Disclosure : Highland Computer Solutions Las Vegas is not responsible for any damage to your equipment, nor any personal injury caused by the below mentioned procedure. We recommend to use service manual from the manufacturer when available.
Note: Motherboard is attached to the bottom of the case. In order to take motherboard, remove keyboard cover, keyboard ,screen and then the front panel in the order.
Step1:
Remove all the screws from the back and remove hard drive & memory. There are about 18 screws on the back side of this laptop. There are a few tiny screws inside the batter compartment. Remove them as well. Also there are screws inside memory compartment and
hard drive compartment that secure the motherboard. In order to take the motherboard out you should remove those screws as well.

Step 2: Remove the keyboard cover
Remove the keyboard cover by inserting a pry tool from the right side edge. Using prytool gently lift the keyboard cover. Don't use too much force.

Step3 : Keyboard removal
Keyboard is attached to the body with 4 latches on the top side. push those latches towards the body and the keyboard will pop out. A close up picture of the latch is given (above F11 key )

On the right edge and left edge of the body ( where keyboard is secured) there are 2 fixed
tabs each, which secures the keyboard to the body. Once the top side tabs are released using
a pry tool gently lift the keyboard from right side. Once released from right side gently pull out of the left side tabs. ( I found keyboard removal the hardest part on this laptop).
Step4 : Screen Removal.
Pull out the video cable using the tab on the video cable. Remove the screws where screen
is attached to the body from both sides. Also remove the wirless antenna cables from behind and pull them out. Lift the screen gently.
Step5: Front cover removal.
Remove ZIF cables for mouse and tracker.
Using a pry tool ( or a credit card) pry into gap and gently lift the front cover. The front cover comes out. ( If not, you have not removed all the screws from back side ).
Step6: Motherboard removal
Remove the audio cable on the left bottom side of the board.
Remove all the screws marked on the board. And lift up the motherboard. ( Hope I marked all the screws. If the board is not coming out have a close look and see if any addtional screws are to be removed.)

Disclosure : Highland Computer Solutions Las Vegas is not responsible for any damage to your equipment, nor any personal injury caused by the below mentioned procedure. We recommend to use service manual from the manufacturer when available.
Note: Motherboard is attached to the bottom of the case. In order to take motherboard, remove keyboard cover, keyboard ,screen and then the front panel in the order.
Step1:
Remove all the screws from the back and remove hard drive & memory. There are about 18 screws on the back side of this laptop. There are a few tiny screws inside the batter compartment. Remove them as well. Also there are screws inside memory compartment and
hard drive compartment that secure the motherboard. In order to take the motherboard out you should remove those screws as well.

Step 2: Remove the keyboard cover
Remove the keyboard cover by inserting a pry tool from the right side edge. Using prytool gently lift the keyboard cover. Don't use too much force.

Step3 : Keyboard removal
Keyboard is attached to the body with 4 latches on the top side. push those latches towards the body and the keyboard will pop out. A close up picture of the latch is given (above F11 key )

On the right edge and left edge of the body ( where keyboard is secured) there are 2 fixed
tabs each, which secures the keyboard to the body. Once the top side tabs are released using
a pry tool gently lift the keyboard from right side. Once released from right side gently pull out of the left side tabs. ( I found keyboard removal the hardest part on this laptop).
Step4 : Screen Removal.
Pull out the video cable using the tab on the video cable. Remove the screws where screen
is attached to the body from both sides. Also remove the wirless antenna cables from behind and pull them out. Lift the screen gently.
Step5: Front cover removal.
Remove ZIF cables for mouse and tracker.
Using a pry tool ( or a credit card) pry into gap and gently lift the front cover. The front cover comes out. ( If not, you have not removed all the screws from back side ).
Step6: Motherboard removal
Remove the audio cable on the left bottom side of the board.
Remove all the screws marked on the board. And lift up the motherboard. ( Hope I marked all the screws. If the board is not coming out have a close look and see if any addtional screws are to be removed.)

If you need the de assembly manual for this laptop please email me service@computerhighland.com.
Good Luck.
Friday, August 28, 2009
How to open up Compaq Presario C500 Note Book
Disclosure : Highland Computer Solutions Las Vegas is not responsible for any damage
to your equipment, nor any personal injury caused by the below mentioned procedure. We recommend to use service manual from the manufacturer when available.
Note:
In Compaq C500, the mother board is attached to the top side ( where the keyboard is attached) of the case or shell. After all the screws are removed, screen and keyboard are removed, the bottom part of the case should be removed to access the mother board or heatsink assembly.
Step 1.
Keep the laptop upside down and remove all the screws. Remove the memory
and remove the hard drive. ( Removing memory and hard drive are pretty standard. So
we skipped them) . Also remove the wirless signal cable heads. These wires are going to the
front side through a hole and connected to the screen as an antenna. Please see the
picture marked red.

Step 2. Keyboard cover removal.
With a flatbed screw drive gently lift up the keyboard cover in the holes
below the keys marked in the picture, starting from the left side. The keyboard cover is not wired to the board. So don't worry about breaking any wires.

This is the toughest part. Once the keyboard cover is removed its pretty easy
to dismantle the rest of the unit.
Step 3: Remove Keyboard and Screen ( Below pictures shows how it looks once
the keyboard cover is removed)

Remove the keyboard screws( marked green in the above pic). Be careful
the keyboard is attached to the board with ZIF( Zero insertion force ) cable below the keyboard.
Gently remove the ZIF cable from board. Following things should be done in order.
Remove the video cable first.
The carefully pull out the wirless antenna cables.
Remove the screen screws. See the picture below. (The screws shown are on the left side.
There is another set on right side. Remove all those screws and lift the screen a little and
the screen comes apart)

There are couple of screws on the front cover . Remove them and using a guitar
pick pry into the bottom side of the case and the bottom side can be removed. Motherboard
is connected to the front side of the case. Not to the bottom side. Good luck.
Highland Computer Solutions, Las Vegas Nv
to your equipment, nor any personal injury caused by the below mentioned procedure. We recommend to use service manual from the manufacturer when available.
Note:
In Compaq C500, the mother board is attached to the top side ( where the keyboard is attached) of the case or shell. After all the screws are removed, screen and keyboard are removed, the bottom part of the case should be removed to access the mother board or heatsink assembly.
Step 1.
Keep the laptop upside down and remove all the screws. Remove the memory
and remove the hard drive. ( Removing memory and hard drive are pretty standard. So
we skipped them) . Also remove the wirless signal cable heads. These wires are going to the
front side through a hole and connected to the screen as an antenna. Please see the
picture marked red.

Step 2. Keyboard cover removal.
With a flatbed screw drive gently lift up the keyboard cover in the holes
below the keys marked in the picture, starting from the left side. The keyboard cover is not wired to the board. So don't worry about breaking any wires.

This is the toughest part. Once the keyboard cover is removed its pretty easy
to dismantle the rest of the unit.
Step 3: Remove Keyboard and Screen ( Below pictures shows how it looks once
the keyboard cover is removed)

Remove the keyboard screws( marked green in the above pic). Be careful
the keyboard is attached to the board with ZIF( Zero insertion force ) cable below the keyboard.
Gently remove the ZIF cable from board. Following things should be done in order.
Remove the video cable first.
The carefully pull out the wirless antenna cables.
Remove the screen screws. See the picture below. (The screws shown are on the left side.
There is another set on right side. Remove all those screws and lift the screen a little and
the screen comes apart)

There are couple of screws on the front cover . Remove them and using a guitar
pick pry into the bottom side of the case and the bottom side can be removed. Motherboard
is connected to the front side of the case. Not to the bottom side. Good luck.
Highland Computer Solutions, Las Vegas Nv
Subscribe to:
Posts (Atom)



